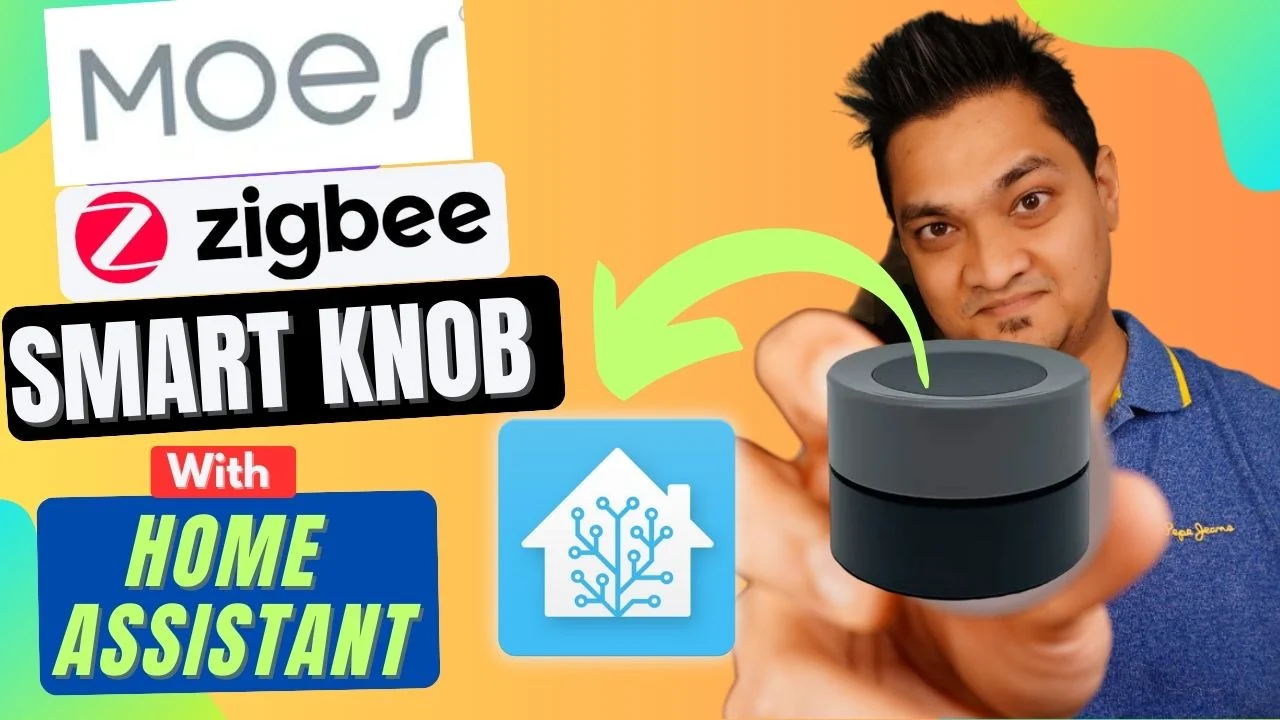Written by
Featured Video
In this article, we will explore the new MOES Zigbee Smart Knob and connect it to Home Assistant ZHA and Zigbee2MQTT.
We will also look at some of the automation blueprints to automate your light and media player with this smart knob.
Table of Contents
- Requirements
- Moes Zigbee Smart Knob
- Connecting Moes Zigbee Smart Knob to Home Assistant Using ZHA
- Connecting Moes Zigbee Smart Knob to Home Assistant Using Zigbee2MQTT
- Creating Automation with a Blueprint for Lights Using ZHA
- Creating Automation with a Blueprint for Media Using ZHA Integration
- Creating Automation with a Blueprint for Lights Using Zigbee2MQTT Integration
Requirements
- Home Assistant up and running.
You can check this link to see how you can install it for the first time - ZHA is setup and running
In case you have not set it up, you can look at it here.
OR
-
Zigbee2MQTT setup and running.
In case you have not set it up, you can look at it here. -
Moes Zigbee Smart Knob (Optional: Only required to listen to the pipeline output)
Links to buy these.

Moes Zigbee Smart Knob

Meet the Tuya ZigBee Smart Knob Switch — a nifty two-in-one gadget crafted for automating your home.
Just a simple tap gives you smooth control over all your smart devices connected to Home Assistant. But that’s not all — this switch can be used as a wireless dimmer for ZigBee lamps, letting you tweak your lighting using Home Assistant.
It’s got four handy modes for remote use, covering everything from turning things on and off to adjusting brightness and setting colors.
It has a sleek design at 40 x 40 x 29mm, this device runs on a CR2032 3V DC battery and talks through Zigbee 3.0, reaching up to 25m in an open area.
Connecting Moes Zigbee Smart Knob to Home Assistant Using ZHA
If you are connecting the device using ZHA, then follow these steps.
Step 1: Go to Home Assistant Settings in the left panel
Step 2: Click on Devices & Services
Step 3: Select ZHA and Click on Add device.

You should now see it being discovered by ZHA.
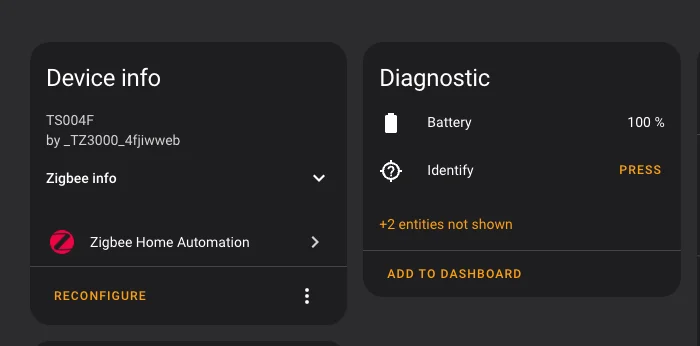
Connecting Moes Zigbee Smart Knob to Home Assistant Using Zigbee2MQTT
If you are connecting the device using Zigbee2MQTT, then follow these steps.
Step 1: On the Zigbee2MQTT dashboard click on the “Permit All” on the top bar.
Step 2: Press and Hold the reset button for 6 seconds. Once the light starts blinking in green, the device has gone into pairing mode.
It should now be recognized in Zigbee2MQTT.
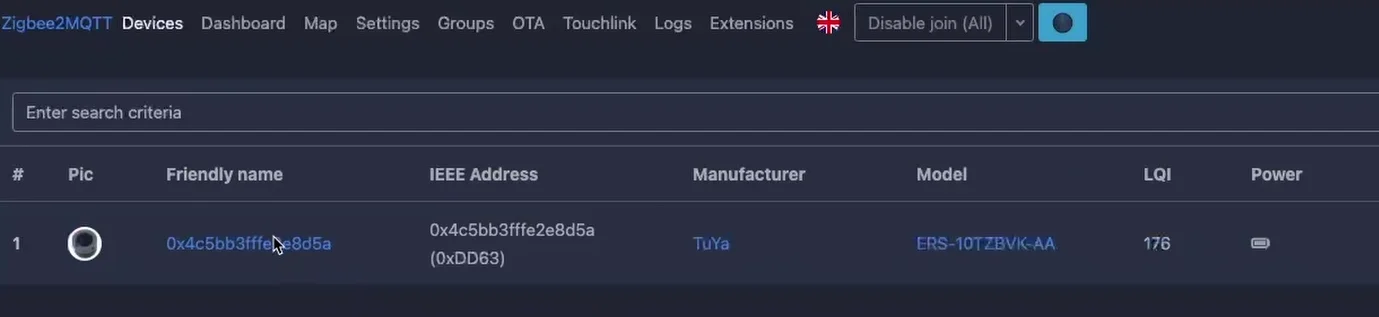
Creating Automation with a Blueprint for Lights Using ZHA
To control lights with an automation using the Smart Knob, you can use a blueprint that works with ZHA( Zigbee Home Automation)
For this,
Step 1: Go to Home Assistant Settings in the left panel
Step 2: Click on Automation & Scenes
Step 3: Click on the “Blueprint” tab and then click on “Import Blueprint” in the bottom right-hand corner.
Step 4: Paste the following URL, click on “Preview” and then “Import”
https://gist.github.com/amrutprabhu/e852130d5a608d1f4b957a3aa5b27a4e
Step 5: Now click on the imported blueprint and you can now select the smart knob and select the entities for your light.
Step 6: Save the automation and Start using the device.
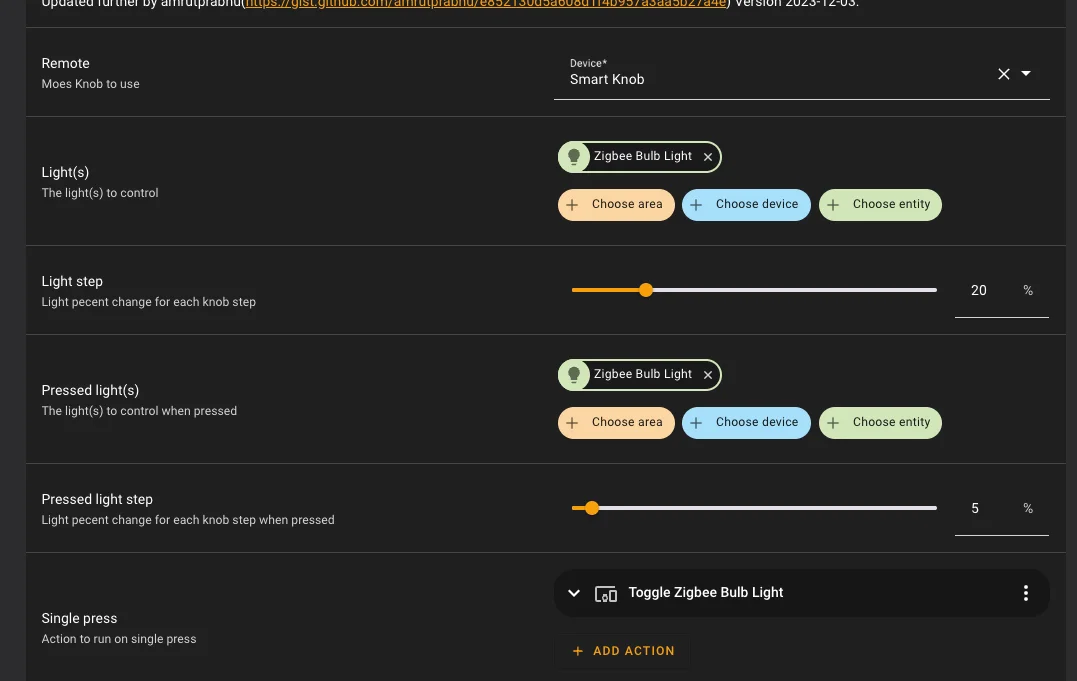
Creating Automation with a Blueprint for Media Using ZHA Integration
To control the volume of your media player using an automation, you can follow the same steps from above, but in this case, use the blueprint link from below
https://gist.github.com/amrutprabhu/5993ed706e4176013097574fc668cdaf
Important: Now, when you create an automation from the blueprint, make sure to select the entity option. Currently, the device and area option still needs to be fixed.
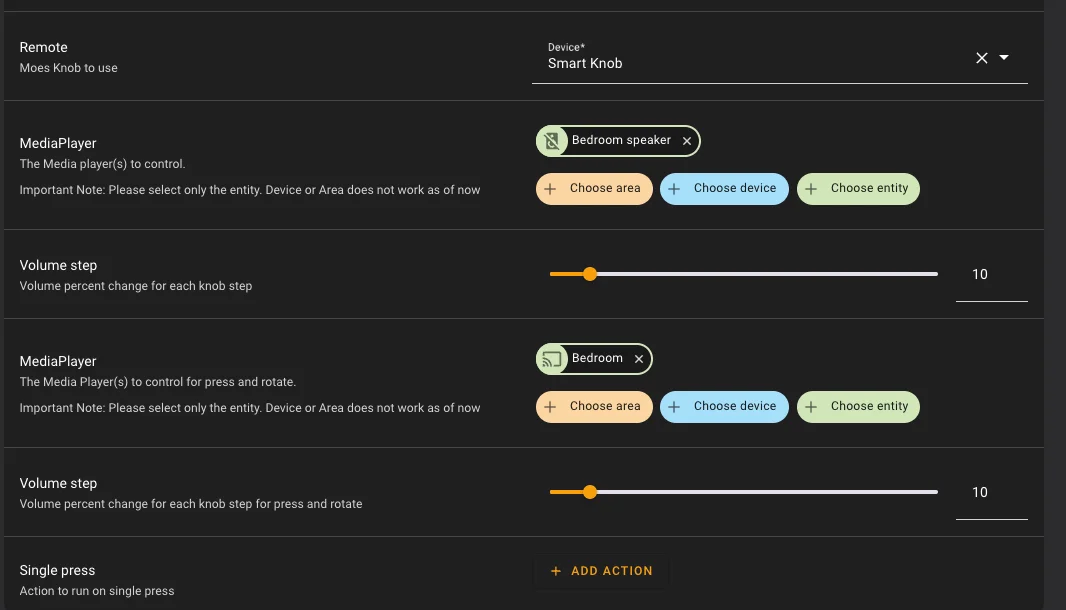
Creating Automation with a Blueprint for Lights Using Zigbee2MQTT Integration
If you have integrated the device using Zigbee2MQTT, then you can use the below blueprint to automate your lights using the Zigbee Smart Knob.
https://github.com/pbergman/ha-blueprints/blob/3fc7a18cd8ea34a82f5a955beea13c02a5f805d7/ERS-10TZBVK-AA.yaml
If you are interested in exploring more of such easy to follow step by step guides about Home Assistant, then here are a few suggestions
- My Local Voice Assistant Device With Wake Word
- Control LED Strip with Home Assistant Using WLED
- How I Added a Matter Device to Home Assistant