Written by
Featured Video
In this article, we will be looking at how we can actually connect ESP32 CAM with Home Assistant.
Table of Contents
ESP32 CAM Configuration
Open ESP Home, then click on “New device”, give it a name, and then select “ESP32".
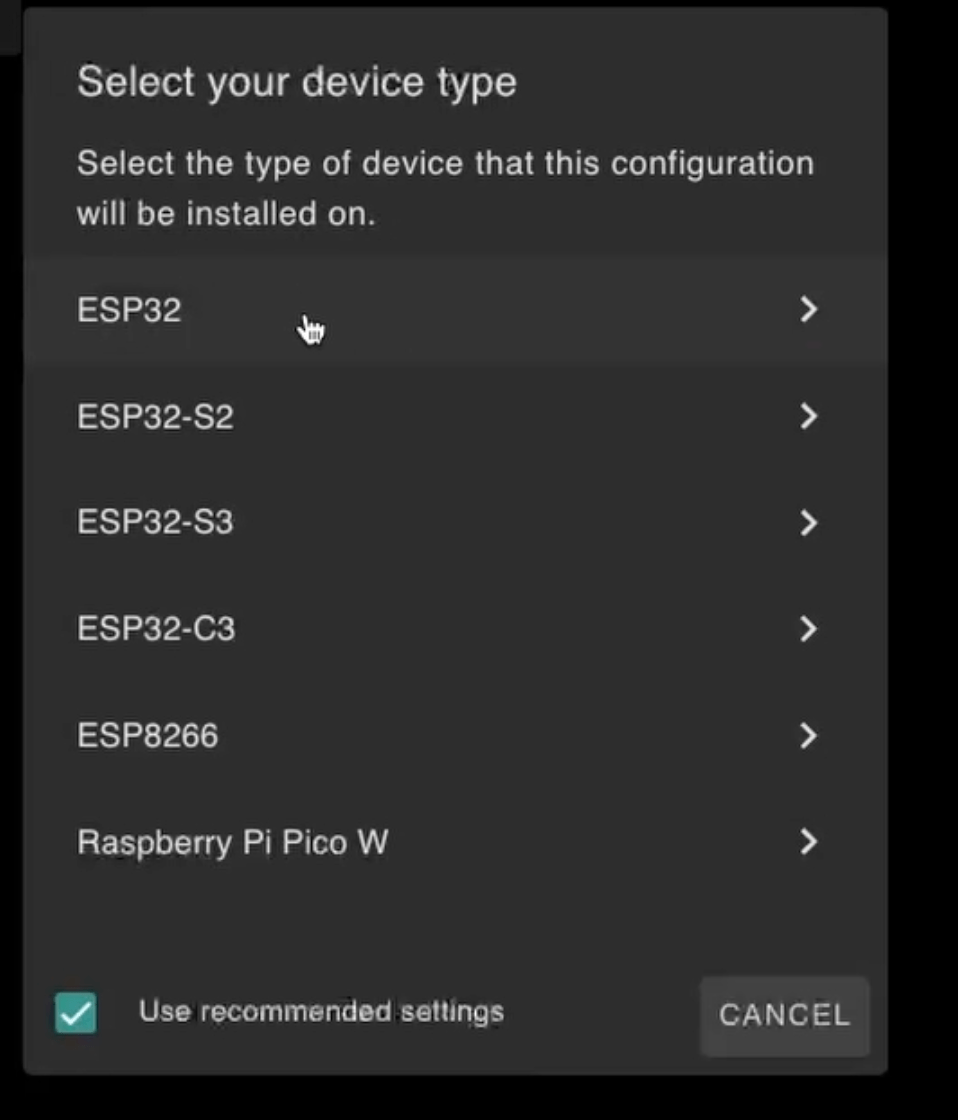
Now open the configuration and add this particular configuration
esphome:
name: esp32-cam
friendly_name: ESP32-CAM
esp32:
board: esp32dev
framework:
type: arduino
# Enable logging
logger:
# Enable Home Assistant API
api:
encryption:
key: "2ZJGNNGkD7DnNJrIPFRizQlsrlPyOVq9+oPL51BmHkc="
ota:
- platform: esphome
password: "fac07b301e8b4d45c8aedc34cd64c9de"
wifi:
ssid: !secret wifi_ssid
password: !secret wifi_password
# Enable fallback hotspot (captive portal) in case wifi connection fails
ap:
ssid: "Esp32-Cam Fallback Hotspot"
password: "OLuWr1GL3yCT"
web_server:
port: 80
captive_portal:
esp32_camera:
external_clock:
pin: GPIO0
frequency: 20MHz
i2c_pins:
sda: GPIO26
scl: GPIO27
data_pins: [GPIO5, GPIO18, GPIO19, GPIO21, GPIO36, GPIO39, GPIO34, GPIO35]
vsync_pin: GPIO25
href_pin: GPIO23
pixel_clock_pin: GPIO22
power_down_pin: GPIO32
vertical_flip: False
horizontal_mirror: False
# Image settings
name: ESP CAM
resolution: 800X600
sensor:
- platform: wifi_signal
name: "WiFi Signal Sensor"
update_interval: 2s
- platform: uptime
name: Uptime Sensor
esp32_camera_web_server:
- port: 8080
mode: stream
- port: 8081
mode: snapshot
# ...
# Flashlight
output:
- platform: gpio
pin: GPIO4
id: gpio_4
## GPIO_4 is the flash light pin
light:
- platform: binary
output: gpio_4
name: flashlight
Click on save and then click on install, click on manual download, and then click on Modern format.
Now download the binary file.
Flashing ESP32 CAM with ESPHome
Go to https://web.esphome.io and now before you connect it via USB press and hold the IO0button on the ESP flasher.
If you don’t have the IO0 button, then connect the GND and IO0 pin and connect the board using the USB to the computer.
Now click on connect, select the USB, click on install, select the file, and then finally click install.
So with this, we have now flashed the binary on the ESP32 CAM board.
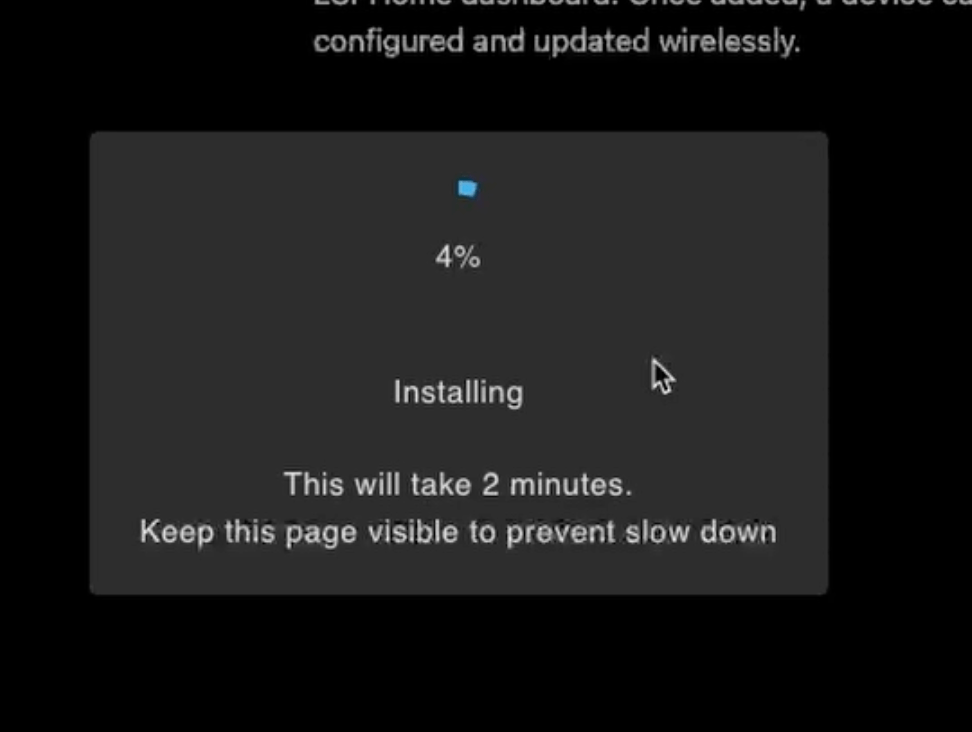
Connecting ESP32 CAM to Home Assistant
First, find the IP address of the ESP32 CAM board and then head over to Home Assistant.
Now in Home Assistant click on settings then click on devices and integrations and now you will see ESP Home.
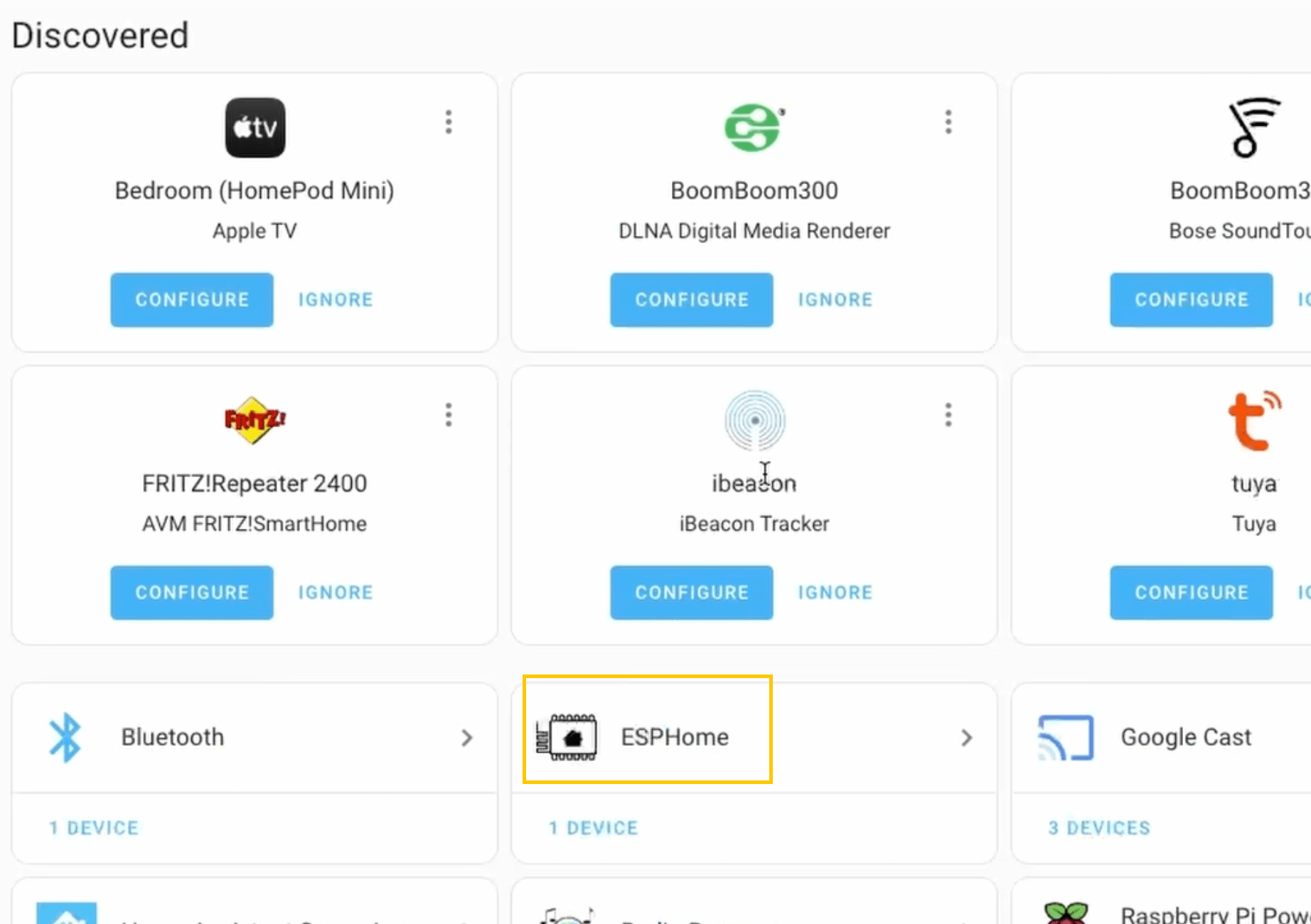
Click on ESP Home and click Add Device
Now here you will have to fill in the IP address of the ESP32 CAM board.
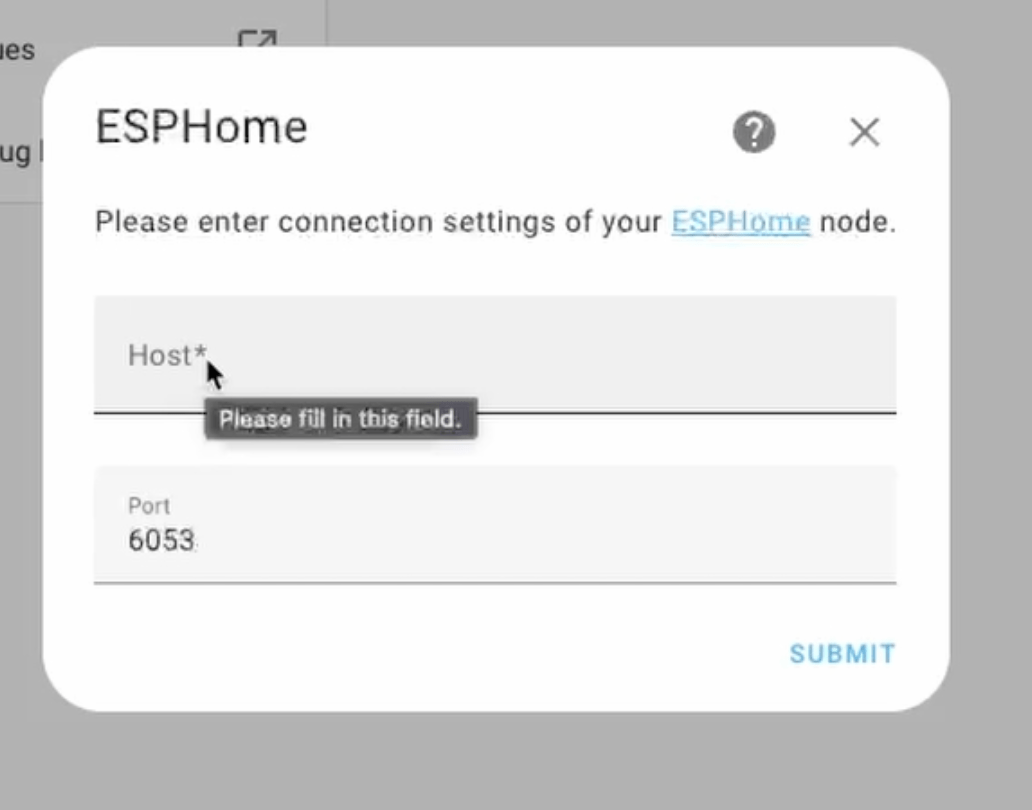
Once it's done you will see the device in Home Assistant.
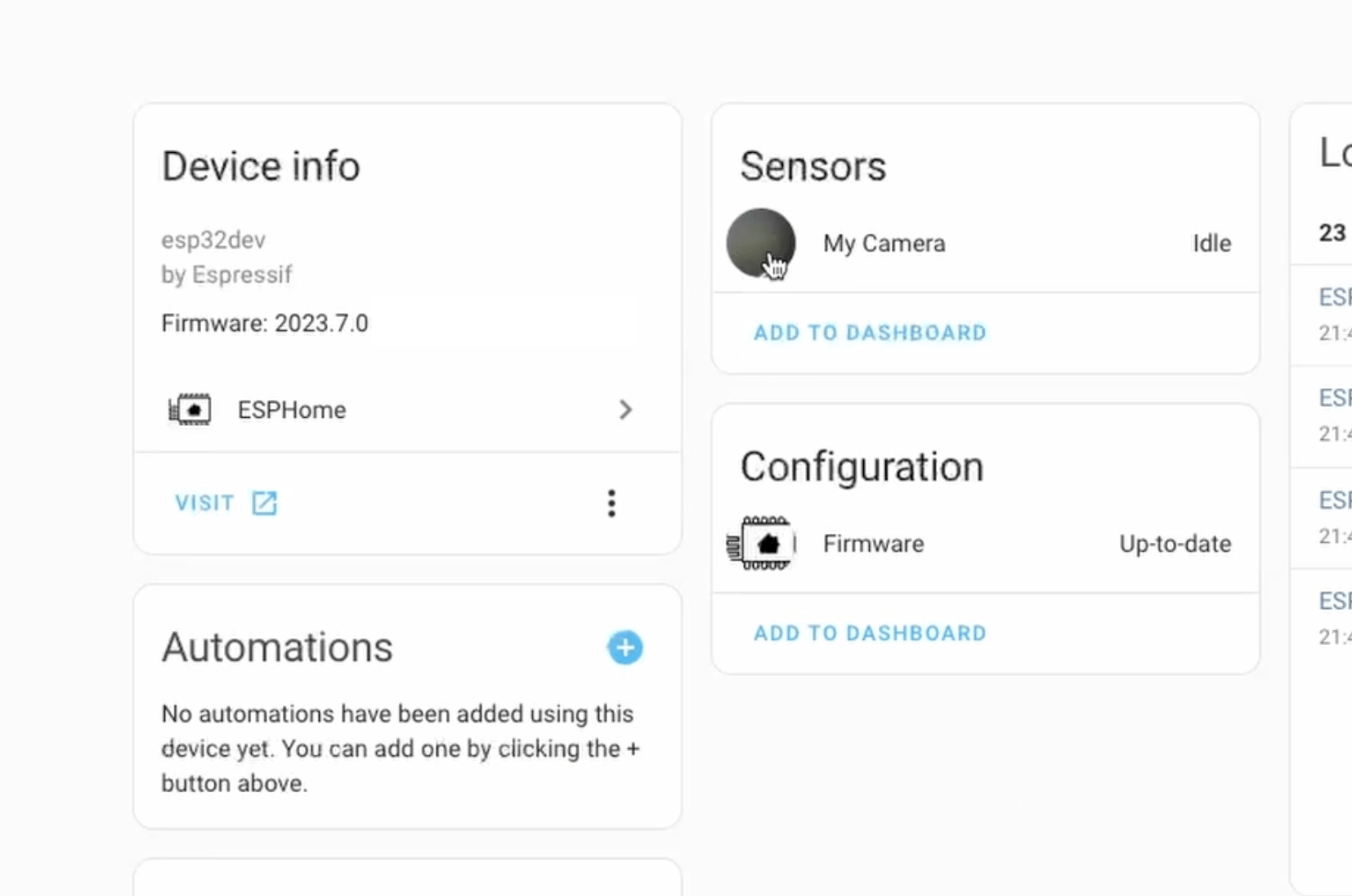
Adding Live View In Home Assistant Dashboard
Click on Edit Dashboard, then add a “Picture Entity” card.
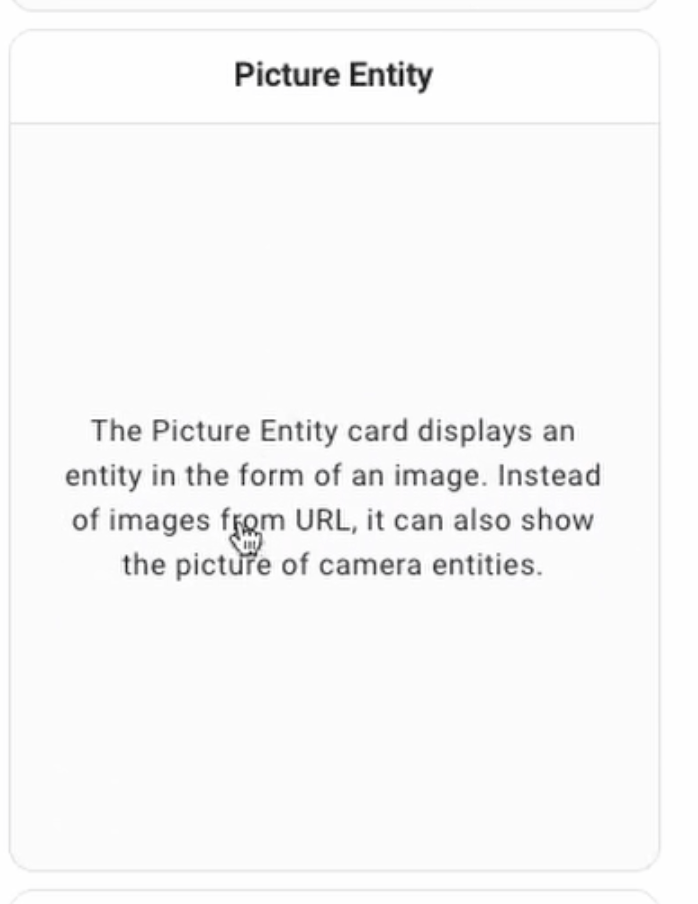
Now, here select the camera and select the live option.
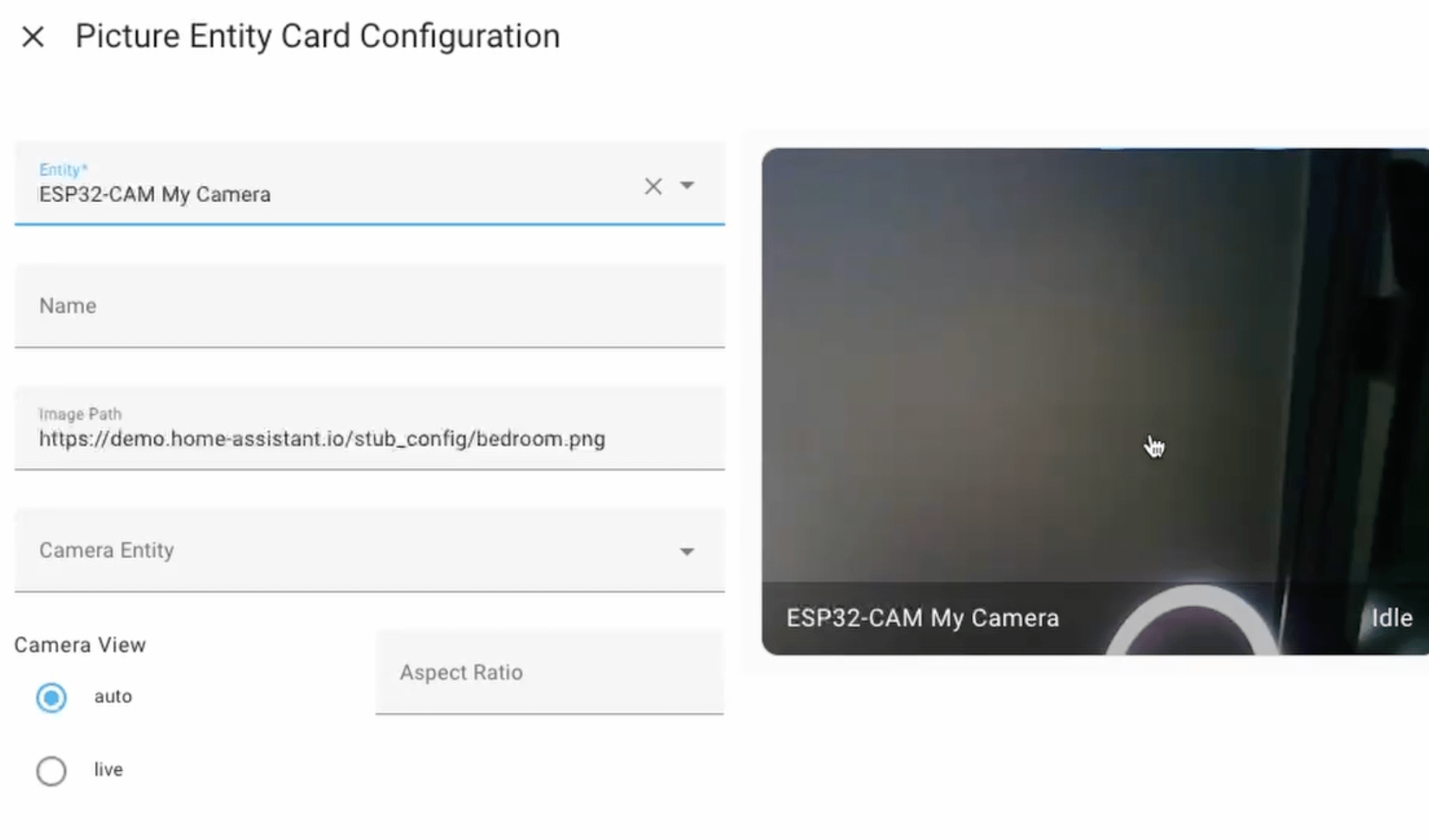
Save it and you will see the live view on the dashboard.
